Cara Membuat Foto dark Art
Efek Foto Dark Art
Efek foto yang bertemakan horror biasanya
dikenal dengan istilah dark art. Walaupun terkesan agak menakutkan, tapi
saya suka dengan foto-foto yang beraliran dark art. Kalau anda punya
waktu sekarang, silahkan buka Photoshop anda. Mari kita mencoba membuat
efek foto beraliran dark art. Foto bahan yang saya gunakan adalah
sebagai berikut. Cekidot.

Dan tekstur..

Buatlah layer baru di atas Layer 1 dengan cara mengklik icon Create a new layer.

Klik Clone Stamp Tool (S) pada toolbox, dan dibagian tool option bar pada sample pilih all layers.

Lakukan cloning pada bagian mata. Cara untuk melakukan cloning adalah sebagai berikut:

Hasil dari meng-clone adalah seperti berikut ini.

Sekarang buka foto 2/foto tekstur pada Photoshop (Ctrl+O). Drag & Drop foto 2/foto tekstur ke atas foto 1. Caranya, klik Move Tool (V) pada toolbox, kemudian klik pada canvas image foto 2/foto tekstur dan tanpa melepas klik kiri pada mouse, tarik foto 2/foto tekstur dan letakan di atas canvas image foto 1.

Dengan menggunakan Move Tool (V) atur posisi foto 2/foto tekstur hingga menutupi seluruh foto 1.

Ubah Blending Mode dari Normal menjadi Multiply.

Maka hasil sementara adalah seperti berikut ini.

Berikan efek hitam putih pada foto. Caranya, tekan tombol ‘D’ pada keyboard untuk merubah Set Foreground Color berwarna hitam dan Set Background Color berwarna putih. Klik icon Create new fill or adjustment layer dan pilih Gradient Map. Jangan lupa klik Ok setelah muncul kotak dialog Gradient Map.

Dan hasil akhir yang saya dapatkan adalah seperti berikut ini. Semoga bermaanfaat.


Dan tekstur..

Buatlah layer baru di atas Layer 1 dengan cara mengklik icon Create a new layer.

Klik Clone Stamp Tool (S) pada toolbox, dan dibagian tool option bar pada sample pilih all layers.

Lakukan cloning pada bagian mata. Cara untuk melakukan cloning adalah sebagai berikut:
- Atur ukuran brush clone stamp tool. Tekan tombol ‘[‘ pada keyboard untuk memperkecil ukuran brush atau sebaliknya tombol ‘]’ untuk memperbesar ukuran brush.
- Sembari menekan tombol Alt pada keyboard, klik di bagian bola mata yang berwarna putih untuk mengambil sample image.
- Lepaskan tombol Alt dan sapukan brush ke bagian bola mata yang berwarna hitam.
- Lakukan secara berulang-ulang hingga bola mata tampak berwarna putih secara keseluruhan.

Hasil dari meng-clone adalah seperti berikut ini.

Sekarang buka foto 2/foto tekstur pada Photoshop (Ctrl+O). Drag & Drop foto 2/foto tekstur ke atas foto 1. Caranya, klik Move Tool (V) pada toolbox, kemudian klik pada canvas image foto 2/foto tekstur dan tanpa melepas klik kiri pada mouse, tarik foto 2/foto tekstur dan letakan di atas canvas image foto 1.

Dengan menggunakan Move Tool (V) atur posisi foto 2/foto tekstur hingga menutupi seluruh foto 1.

Ubah Blending Mode dari Normal menjadi Multiply.

Maka hasil sementara adalah seperti berikut ini.

Berikan efek hitam putih pada foto. Caranya, tekan tombol ‘D’ pada keyboard untuk merubah Set Foreground Color berwarna hitam dan Set Background Color berwarna putih. Klik icon Create new fill or adjustment layer dan pilih Gradient Map. Jangan lupa klik Ok setelah muncul kotak dialog Gradient Map.

Dan hasil akhir yang saya dapatkan adalah seperti berikut ini. Semoga bermaanfaat.



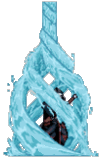








Posting Komentar